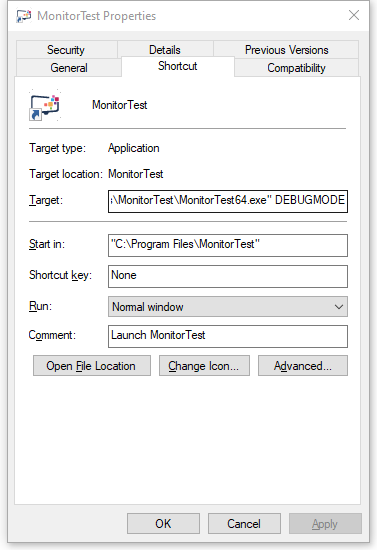MonitorTest V4 FAQ
Q. My License key does not seem to work.
Both the Username and Registration Key must be correctly entered before the software turns itself into the registered version. See this step by step guide for help.
Q. What's new in V4?
- Changed MonitorTest main interface to a more modern style.
- Redesigned MonitorTest application logo to bring it out of the dark ages.
- Support for collecting monitor information from Extended Display Identification Data (EDID) data structure directly from the monitor. EDID includes interesting data like manufacturer name, serial number, timings, and display size.
- Fixed the performance issue of the Moire Interference test rendering slowly on high DPI monitors.
- Fixed Single Touch screen test drawing and removing the red lines slowly. The test should be much more response now.
- Added High Dynamic Range (HDR) and bit depth detection.
- Added HDR test for Windows 10. HDR compatible monitor and graphics card are also required.
- Updated to show more information about video adapter.
- Converted internal code from ANSI single byte application to Unicode, which allow for foreign languages to be used.
- Support for multiple languages in the user interface, including English, Chinese Simplified, Chinese Traditional and Korean.
- Minimum O/S requirement is now Windows 7. XP & Vista are no longer supported.
- An install to USB option was added in the user interface.
- Updates to the help file
- 64bit executable is also included (MonitorTest64.exe) into the Program File folder. Most people will not need this unless they are running WinPE.
Q. How much does it cost to upgrade to the latest version?
Upgrading to MonitorTest V4.0 is available for the users who purchased V3.1 previously. Please download new installation file and use your current license key to activate V4. Older customers need to login to get a new V3/V4 key.
Q. My LCD Monitor has broken pixels is there any way to correct this?
With current manufacturing technology broken pixels are common in LCD screens (especially the larger ones). Typically, the pixel is always on or always off (this can be seen from the MonitorTest test patterns). Typically, manufacturers use a rule like, if there are 4 or less broken pixels then the monitor is OK. If there is more than 4 then the monitor is considered defective. The number of broken pixels considered 'normal' depends on the manufacturer and the size of the screen. Software cannot control or repair these pixels as they are really broken and have stopped responding to commands to turn on or off.
Q. My monitor's current resolution does not appear in the drop-down list?
The drop-down list only displays the resolutions that are compatible with both your video card and monitor. If your current resolution, or refresh rate does not appear in this list it is probably because you are using a setting outside of the nominal range.
Q. I have multiple screens. How can I test all of them?
You can check the "Test All Monitors" checkbox to have the patterns appear on all monitors at the same time (only available in registered version). The list of resolution when this box is checked is a list of the display modes that are valid for all displays. By default, "Current Resolution" will be selected which will cause no resolution change, this is useful on systems where different sized monitors are attached.
Q. What resolution, color depth and refresh rate should I test at?
You should test the monitor at the resolution and color depth that you would normally use with this monitor. You should select the highest refresh rate available. It can also be interesting to test the monitor at the maximum resolution specified by the manufacturer. It some cases you might find that the monitor does not perform well enough to be used at its maximum resolution. Using a low color depth will give less than perfect results as colors may be dithered.
Q. Why does MonitorTest say that my portable has 2 monitors?
Normally the LCD monitor (attached to the portable) and the external VGA connection are counted as two different monitors.
Q. What is the difference between the evaluation and registered versions.
As well as the removal of the 30-day usage limit the registered version of MonitorTest activates two extra features. One is the ability to run tests across all monitors at once, the other is the ability to use the scripting functionality to automate tests.
Q. Can the touch screen tests run on Vista or XP?
No. Windows 7 is required for the touch screen tests.
Q. How can I use a script to run tests?
A script can be used to run a series of test patterns for several loops with different display modes if necessary. (only available in registered the registered version)
An example script file could be:
LOOPS,2
SOLIDWHITE,640,480,32,60,10000,N
CONTRASTRED,1024,768,32,60,20000,N
This would run the SOLIDWHITE test pattern at a resolution of 640x480, 32-bit color depth and a resolution of 60 Hz for 10 seconds. Then the CONTRASTRED test pattern would be run at a resolution of 1024x768, 32 bit color depth and a resolution of 60 Hz for 20 seconds. It would loop through this pattern of tests twice.
To use a script file, check the "Use script" checkbox and select a monitor test script file (*.mts) using the browse button. Clicking the start button will then begin executing the script.
For more information see the help file section on scripting.
Q. Can I run MonitorTest from a USB drive?
Yes, you will need to install MonitorTest on your local hard drive first, then simply go to Preferences > Install to USB Drive and press the install button.
Q. How to collect a debug log to help us with debugging?
If you have issue with running MonitorTest, please follow the instructions below:
Right click on the MonitorTest icon in the start menu, choose "Open file location" and right click on the MonitorTest shortcut to open the properties. Then, add DEBUGMODE parameter to the end of Target field. You may be asked to provide administrator permission to change the settings.
Try run the MonitorTest again, and then the log files will be generated and saved in the user Documents directory, C:\Users\username\Documents\PassMark\MonitorTest4
The name of the first log file is "MonitorTestLog.txt" and the second one is "SysInfoLog.txt". These are the files you should send to us.
Once you have created these files you should mail them to us at help@passmark.com . A startup log file can help us to locate the fault in the software.